بلوتوث لپ تاپ کجاست و نحوه فعال سازی بلوتوث در لپ تاپ به چه شکل است؟

همراهان مجله لیون کامپیوتر امروز با شما همراه هستیم تا در رابطه با تکنولوژی بلوتوث و نحوه استفاده از آنها در لپ تاپ ها صحبت کنیم پس با ما همراه باشید و در ادامه نوع استفاده از این تکنولوژی بی سیم را بیشتر بشناسیم.
بلوتوث، فناوری بیسیم پرکاربردی است که امکان اتصال و انتقال داده بین دستگاههای مختلف را فراهم میکند. در لپ تاپها، بلوتوث نقشی حیاتی در ارتباط با دستگاههایی مانند هدست، ماوس، کیبورد و گوشیهای هوشمند ایفا میکند.
با این حال، بسیاری از کاربران ممکن است ندانند بلوتوث لپ تاپ کجاست یا چگونه میتوانند آن را مدیریت کنند. در این مقاله، به طور جامع به این موضوع میپردازیم و روشهای روشن، خاموش و مدیریت بلوتوث در ویندوزهای 10 و 11 را بررسی خواهیم کرد.
برای خرید انواع لپ تاپ وارد سایت لیون کامیپوتر شوید: قیمت لپ تاپ
فعال کردن بلوتوث در لپ تاپ چه کاربردی دارد؟
فعال کردن بلوتوث در لپ تاپ به کاربران امکان برقراری ارتباط بیسیم با دستگاههای مختلف را میدهد. این قابلیت برای انتقال سریع فایلها بین دستگاهها مانند گوشیهای هوشمند، تبلتها و دیگر لپ تاپ بسیار کاربردی است.
همچنین، بلوتوث به کاربران اجازه میدهد که دستگاههایی مانند ماوس، کیبورد، هدست و اسپیکرهای بیسیم را بدون نیاز به کابل به لپ تاپ خود متصل کنند و از فضای کاری منظمتر و استفاده راحتتر از این وسایل بهرهمند شوند.
علاوه بر این، بلوتوث در لپ تاپ میتواند برای استفاده از اینترنت همراه از طریق اتصال گوشی به لپ تاپ (Tethering) مفید باشد. این ویژگی در مواقعی که دسترسی به شبکه وایفای وجود ندارد، میتواند گزینهای کارآمد برای اتصال به اینترنت باشد.
همچنین، در محیطهای کاری یا آموزشی، فعال کردن بلوتوث برای اشتراکگذاری اطلاعات و همکاری میان دستگاههای مختلف به سرعت و آسانی کمک میکند. این قابلیت نقش مهمی در افزایش بهرهوری و راحتی کاربران ایفا میکند.
بلوتوث لپ تاپ کجاست؟
ماژول بلوتوث به صورت داخلی در لپتاپ تعبیه شده و معمولاً به مادربرد متصل است. بنابراین، به شکل فیزیکی قابل مشاهده مستقیم نیست. این ماژول از طریق نرمافزار و تنظیمات سیستم عامل قابل دسترسی و مدیریت است.
نماد بلوتوث معمولاً در نوار وظیفه (Taskbar) در کنار ساعت سیستم نمایش داده میشود. اگر این نماد قابل مشاهده نباشد، ممکن است بلوتوث غیرفعال باشد یا تنظیمات نمایش آن تغییر کرده باشد. برای اطمینان از وجود بلوتوث در لپتاپ خود، میتوانید از دو روش زیر استفاده کنید:
بررسی تنظیمات ویندوز
- به تنظیمات (Settings) ویندوز بروید (کلید میانبر Win + I).
- به بخش Devices یا Bluetooth & devices بروید.
- اگر گزینه بلوتوث وجود داشته باشد، لپتاپ شما از این قابلیت پشتیبانی میکند.
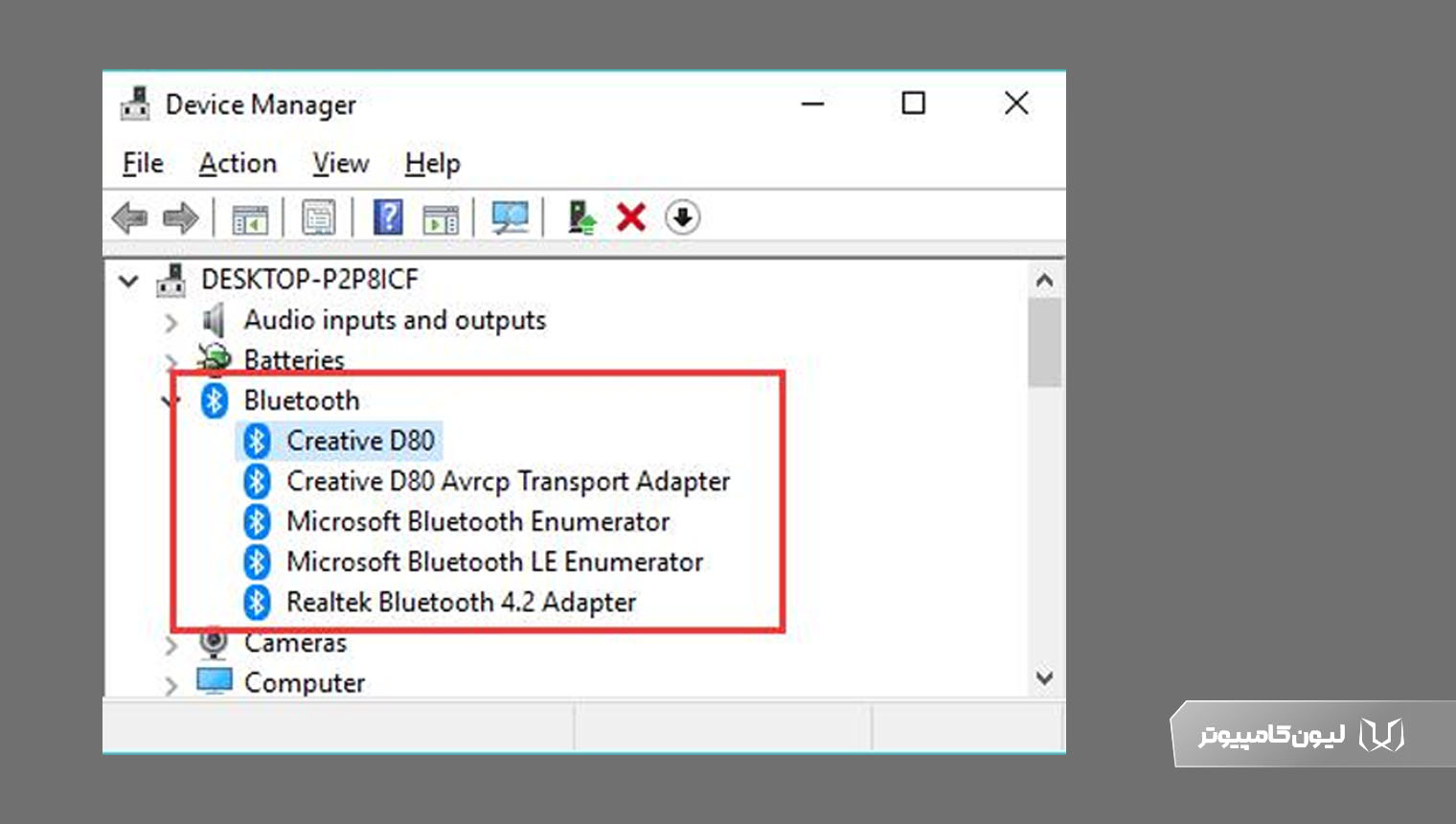
بررسی Device Manager
- کلیدهای Win + X را فشار دهید و گزینه Device Manager را انتخاب کنید.
- به دنبال بخش Bluetooth بگردید. اگر این بخش موجود باشد، لپتاپ شما دارای بلوتوث است.
بیشتر بخوانید: آموزش انتقال فایل از گوشی به لپ تاپ
نحوه فعال کردن بلوتوث لپ تاپ
فعال کردن بلوتوث در لپتاپ بسته به سیستمعامل آن ممکن است کمی متفاوت باشد، اما اصول کلی در اکثر موارد یکسان است. برای فعال سازی بلوتوث لپ تاپ در قدم اول باید از وجود درایور بلوتوث مطمئن شوید. پس برای فعال سازی بلتوث لپ تاپ ابتدا باید درایور مربوط به آن را نصب کرد تا در قدم بعدی بتوان آن را فعال کرد. این مرحله معمولا در هنگام نصب ویندوز انجام می شود.
راه حل بعدی این است که با آپدیت لپ تاپ و به دنبال آن آپدیت درایور بلوتوث لپ تاپ، این قابلیت بهبود پیدا میکند. در ادامه نحوه فعال کردن بلوتوث در ویندوز ، لینوکس و سیستم عامل مکاو اس بررسی خواهیم کرد.
روشن و خاموش کردن بلوتوث در ویندوز 10
برای روشن و خاموش کردن بلوتوث در ویندوز 10 میتوانید از روشهای زیر استفاده کنید.
1. استفاده از تنظیمات (Settings)
- روی دکمه Start کلیک کنید و وارد Settings شوید.
- به قسمت Devices بروید.
- از منوی سمت چپ، Bluetooth & other devices را انتخاب کنید.
- در بالای صفحه، گزینه Bluetooth را مشاهده میکنید. دکمهای برای روشن یا خاموش کردن آن وجود دارد.
2. استفاده از Action Center
-
- کلیدهای Win + A را فشار دهید تا Action Center باز شود.
- روی کاشی Bluetooth کلیک کنید تا روشن یا خاموش شود. اگر این کاشی در دسترس نیست، روی Expand کلیک کنید تا همه گزینهها نمایش داده شوند.
3. استفاده از Device Manager
- کلیدهای Win + X را فشار دهید و Device Manager را انتخاب کنید.
- بخش Bluetooth را باز کنید.
- روی ماژول بلوتوث راستکلیک کنید و Enable device یا Disable device را انتخاب کنید.
روشن و خاموش کردن بلوتوث در ویندوز 11
برای فعالسازی بلوتوث در ویندوز 11 از روش هایی که در ادامه مقاله گفته شده میتوانید استفاده کنید:
1. استفاده از تنظیمات (Settings)
- روی دکمه Start کلیک کنید و وارد Settings شوید (Win + I).
- به بخش Bluetooth & devices بروید.
- گزینه Bluetooth را پیدا کنید و از دکمه موجود برای روشن یا خاموش کردن آن استفاده کنید.
2. استفاده از Quick Settings
- روی نوار وظیفه کلیک کنید تا Quick Settings باز شود.
- آیکون بلوتوث را پیدا کنید. اگر نیست، روی آیکون مداد (Edit) کلیک کنید تا آن را به Quick Settings اضافه کنید.
- روی آیکون بلوتوث کلیک کنید تا روشن یا خاموش شود.
3. استفاده از Device Manager (روش مشابه ویندوز 10 است)
- به Device Manager بروید.
- بخش Bluetooth را باز کنید.
- روی ماژول بلوتوث راستکلیک کرده و گزینه Enable یا Disable را انتخاب کنید.
مدیریت بلوتوث در ویندوز 10 و 11
جفت کردن دستگاهها (Pairing) به این صورت انجام می شود:
- مطمئن شوید که بلوتوث روشن است.
- دستگاه مورد نظر خود را در حالت Pairing (جفت شدن) قرار دهید.
- در تنظیمات Bluetooth & devices، روی Add device کلیک کنید.
- نوع دستگاه را انتخاب کنید و منتظر بمانید تا لپتاپ دستگاه را شناسایی کند.
- روی نام دستگاه کلیک کنید و مراحل نمایش داده شده را دنبال کنید.
برای حذف دستگاههای جفت شده نیز می توانید به این صورت عمل کنید:
- به تنظیمات Bluetooth & devices بروید.
- لیست دستگاههای جفت شده را مشاهده کنید.
- روی دستگاه مورد نظر کلیک کنید و گزینه Remove device را انتخاب کنید.
برای عیبیابی مشکلات بلوتوث و در صورت بروز مشکل در اتصال یا عملکرد بلوتوث، موارد زیر را بررسی کنید:
- بررسی درایورها: به Device Manager بروید و مطمئن شوید درایور بلوتوث بهروز است. روی ماژول بلوتوث راستکلیک کرده و Update driver را انتخاب کنید.
- Restart Bluetooth Services: کلیدهای Win + R را فشار دهید و services.msc را تایپ کنید و Enter بزنید. سرویس Bluetooth Support Service را پیدا کنید و آن را Restart کنید.
- بررسی تنظیمات سختافزاری: مطمئن شوید که دکمههای فیزیکی یا کلیدهای میانبر Fn مربوط به بلوتوث (در صورت وجود) فعال هستند.
بیشتر بخوانید: ریست فکتوری لپ تاپ
فعال سازی بلوتوث در سیستم عامل لینوکس
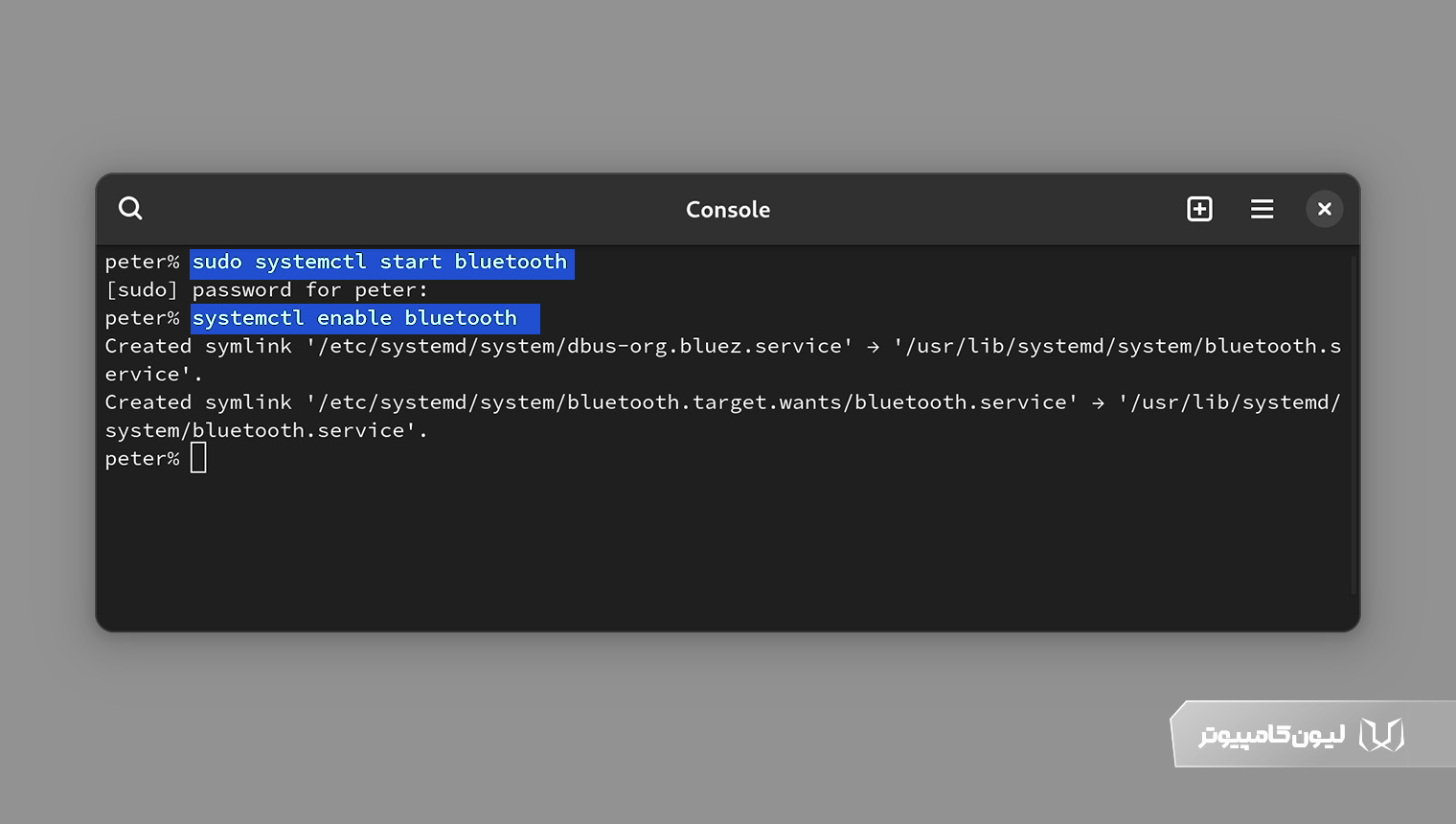
فعال کردن بلوتوث در سیستمعامل لینوکس بسته به توزیع و محیط دسکتاپ مورد استفاده، میتواند کمی متفاوت باشد. اگر از محیط دسکتاپ گرافیکی استفاده میکنید، معمولاً میتوانید بلوتوث را از طریق تنظیمات سیستم فعال کنید. برای این کار، به Settings بروید و وارد بخش Bluetooth شوید.
در این بخش، کلید بلوتوث را روشن کنید تا دستگاههای بلوتوثی شناسایی و آماده اتصال شوند. در برخی توزیعها ممکن است نیاز باشد که بستههایی مانند bluez و blueman نصب شده باشند تا بلوتوث به درستی کار کند.
اگر از رابط خط فرمان استفاده میکنید، ابتدا باید اطمینان حاصل کنید که سرویس بلوتوث فعال است. با اجرای دستور زیر، سرویس را شروع کنید:
برای فعال کردن خودکار بلوتوث در هنگام بوت سیستم، از دستور زیر استفاده کنید:
سپس میتوانید از ابزار bluetoothctl برای مدیریت دستگاههای بلوتوثی استفاده کنید. با اجرای این دستور، وارد حالت تعاملی میشوید و میتوانید دستگاهها را اسکن کرده، جفتسازی کنید یا به آنها متصل شوید. اگر مشکل اتصال وجود داشت، مطمئن شوید که سختافزار بلوتوث شناسایی شده و درایورهای مربوطه نصب شدهاند.
فعال سازی بلوتوث در سیستم عامل macOS
فعال کردن بلوتوث در سیستمعامل macOS بسیار ساده و سریع است.
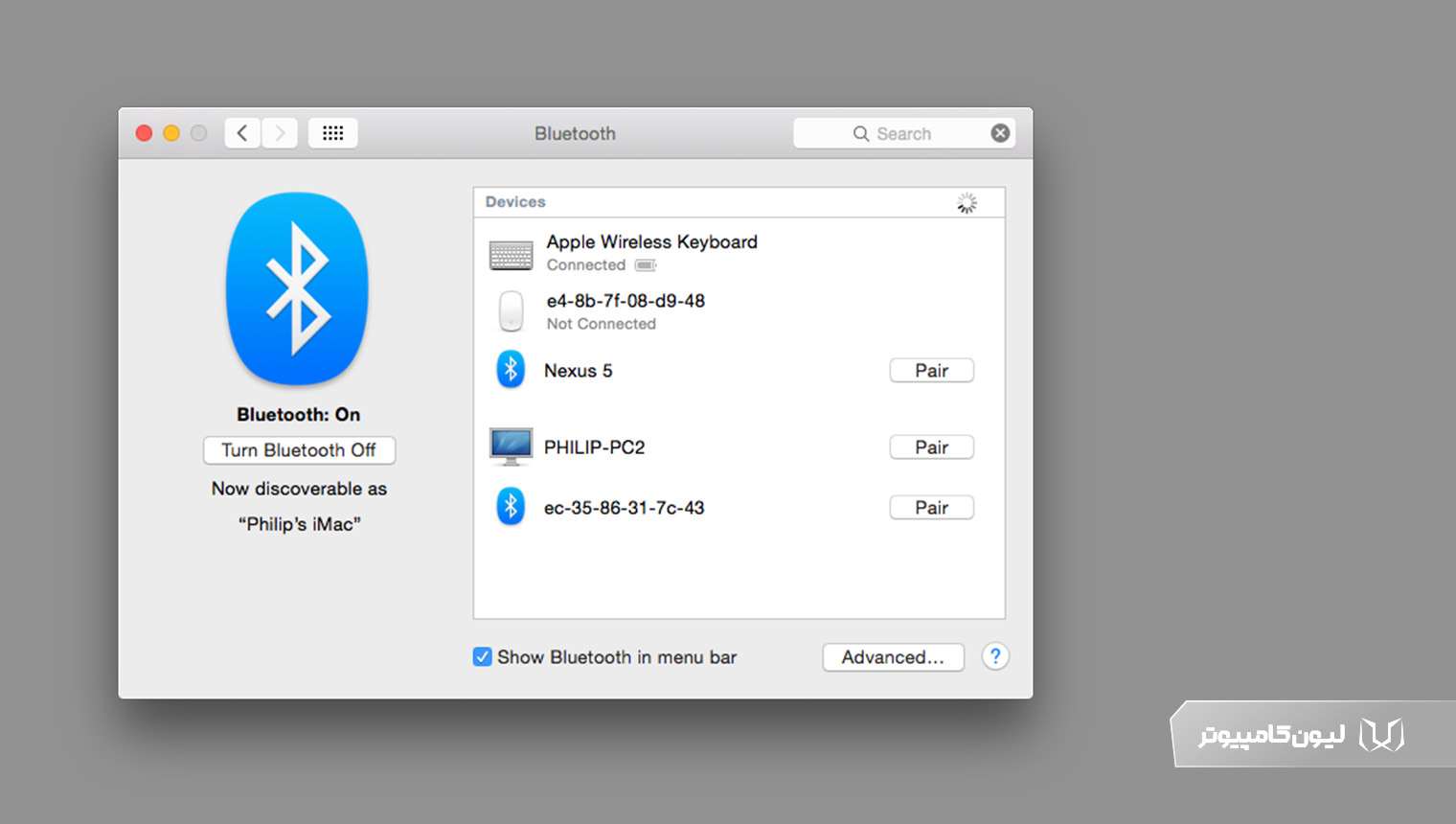
- ابتدا از گوشه بالا سمت چپ، روی آیکون Apple Menu کلیک کنید و گزینه System Preferences را انتخاب کنید.
- در پنجره باز شده، روی بخش Bluetooth کلیک کنید. برای روشن کردن بلوتوث، دکمه Turn Bluetooth On را بزنید.
- پس از آن، میتوانید دستگاههای بلوتوثی موجود را مشاهده کرده و با کلیک روی Connect به آنها متصل شوید.
همچنین میتوانید از نوار ابزار بالای صفحه به آیکون بلوتوث دسترسی پیدا کنید. اگر این آیکون در نوار ابزار نمایش داده نمیشود، میتوانید از تنظیمات بلوتوث گزینه Show Bluetooth in menu bar را فعال کنید. این امکان به شما اجازه میدهد تا سریعتر به تنظیمات بلوتوث دسترسی داشته باشید و وضعیت اتصال دستگاههای بلوتوثی خود را مشاهده کنید.
چگونه بلوتوث را به نوار ابزار ویندوز اضافه کنیم؟
مشکلات بعد از فعال سازی بلوتوث لپ تاپ
نتیجه گیری
بلوتوث یک ویژگی کاربردی و مهم در لپتاپها است که به روشهای مختلفی قابل مدیریت است. آشنایی با نحوه روشن، خاموش و مدیریت بلوتوث در ویندوز 10 و 11 میتواند تجربه کاربری بهتری را برای شما فراهم کند. امیدواریم این مقاله به شما در استفاده بهینه از این فناوری کمک کرده باشد.







